 Add
a slice
Add
a sliceMultidimensional data sources can be divided into data slices that are used to create tables and other objects on report sheet. Working with data slices differs depending on the used table type:
Table Visualizer. The side panel is used for work. Default slice name: ITEM1. The slice name can be changed by user.
Data Area. Outdated data table type. The Data Sources and Data Slices panel is used for work. Default slice name: Slice1. The slice name can be changed by user.
NOTE. On creating a data slice for other objects use the side panel.
The following elements can be used as data sources:
All cube types, including child cubes of modeling container
Data sets. They are used to create a relational data area.
Created slices are displayed on the side panel and on the Data Sources and Data Slices panel.
NOTE. The Data Sources and Data Slices panel is outdated and is used for compatibility with previous versions of Prognoz Platform language.
Operations available for data sources and data slices:
To add a new slice, select data source on the Sources tab of the
Document group of tabs on the side panel and select
the  Add Slice item:
Add Slice item:
In the context menu of the selected data source.
On the Sources ribbon tab.
A new slice is created after executing the operation. By default, this slice is named ITEM N, where N is the number of the slice.
The slice is required to create a table visualizer.
To create a slice copy, select it on the Sources tab of the Document group of tabs on the side panel, select the Create a Copy context menu item and select slice copy creation option:
Full. Slice copy will be identical to the original slice.
Without Selection. Slice copy inherits dimensions order and synchronization from the original slice.
Without Synchronization. The slice copy inherits dimensions order and selection in dimensions from the original slice.
Without Selection and Synchronization. The slice copy inherits only the dimensions order.
A copy of the selected slice is created after the command execution. By default, the copy is named as follows Slice - Copy N, where Slice is the original slice name, and N is the slice number.

 Delete
data source and data slice
Delete
data source and data slice
To delete a source or a data slice on the Sources tab of the Document group of tabs on the side panel, select the Delete context menu item of the selected data source or data slice.
Deleting the data sources deletes all child objects. For example, all slices and areas are deleted for a cube. All tables, based on the deleted source, are also deleted from the sheet.
To delete all slices in the data source, select the data source and then select the Delete All Slices context menu item of the required data source.

 Search
for data source or data slice
Search
for data source or data slice
To search for data source or data slice by name, use the Sources
tab of the Document group of tabs on the side panel. Enter
the text to search to the ![]() search field.
search field.
To select table visualizer, corresponding to the table visualizer data area on the side panel, on the report sheet, go to the Sources tab in the Document group of tabs on the side panel and select the Show on Sheet context menu item of the required data area of table visualizer.

 Rename
data source and data slice
Rename
data source and data slice
To rename source or data slice, select it on the Sources tab of
the Document group of tabs on the side panel and select
the  Rename item:
Rename item:
In the context menu of the selected data source or data slice.
On the Sources ribbon tab.
After this, enter the new source name and press the ENTER key.
NOTE. The Rename item is unavailable, if on the Sources tab of the Document group of tabs on side panel the Names and Identifiers option is selected in the View drop-down list.

 Set
up display version in the list
Set
up display version in the list
To select object display version (data sources, data slices and data areas):
Go to the Sources tab in the Document group of tabs on the side panel.
Select object display version in the Layout drop-down list:
Show Names. Objects are displayed with their names.
Show Identifiers. Objects are displayed with their identifiers.
Show Names and Identifiers. Objects are shown with their names, object identifiers are shown in brackets.
The selected layout type is used for all objects located on the Sources tab of the Document group of tabs on the side panel.
To aggregate fixed dimensions in a slice:
Set the cursor in the table visualizer cell.
Go to the Data side panel tab.
Select the required aggregation method in the Aggregate Fixed Dimensions drop-down list:
None. Data is not aggregated.
Sum. The selected elements in fixed dimensions are summed.
Mean. The mean of selected elements in fixed dimensions is displayed.
Maximum. The maximum value is displayed from the selected elements in fixed dimensions.
Minimum. The minimum value is displayed from the selected elements in fixed dimensions.
From Source Dimensions. Fixed dimensions use aggregation according to the set aggregation methods of source dimensions. On working with ADOMD cubes, the aggregation set up in the corresponding ADOMD sources is used
From Source Facts. Fixed dimensions use aggregation according to the set methods of source facts aggregation.
Data display versions enable the user to manage report contents.
To select data display version in regular report:
Select the Display Versions item in the data source's context menu. The drop-down list opens that contains display versions.
Select a display versions required in the report:
If a cube is a data source, specify the version of aggregation by
dimension levels.
If aggregation by dimensions is set up for different display
versions, it is possible to show different types of aggregation
in a report, depending on the selected display version, without
editing the cube.
NOTE. Display version setup is available for the sources with configured aggregation by dimension levels. Cube display versions can be added and set up in the Data Aggregation page of the wizards for creating and editing standard and automatic cubes.
If a time series database is a data source, specify
a data set.
If the Attributes <Time Series Database Name> display
versions is selected, the Selection group of tabs on the side
panel shows the Attributes tab. This tab will contain all
attributes of series level and observation level except for
attributes that have multiple
values.
If attribute is a link to dictionary, all attributes of the
used dictionary are used for it as child elements. Values
of such attributes cannot be edited.
If a cube is specified as a data source that is created on import by means of import wizard or ETL task, repeated data loading is available for the data source. To load data:
Select the Execute ETL Task context menu item of the selected source.
Click the source on the side panel, go
to the Data: Sources ribbon tab, click the ![]() Execute ETL Task button.
Execute ETL Task button.
As a result, data is reloaded to the data source using ETL task.
To edit the ETL task:
Select the Edit ETL Task context menu item of the selected data source.
Click the source on the side panel, go
to the Data: Sources ribbon tab, click the ![]() Edit ETL Task button.
Edit ETL Task button.
As a result, the dialog box for editing ETL task opens.
If the cube, to which data was imported, is specified as a source, several ETL tasks are available for it:
A task created after creating the cube.
Tasks created after data import to the cube.
To calculate table visualizer, select the area used for table calculation on the Sources tab of the Document group of tabs and select the Calculate context menu item.
Operations available for data sources and data slices:
To add a new slice on the Data Sources and Data Slices panel:
Select the data source, for which a slice should be added,
and click the ![]() button.
button.
Select the ![]() Add
Slice context menu item of selected data source.
Add
Slice context menu item of selected data source.
A new slice is created after executing one of these operations. By default, this slice is named Slice N, where N is the number of the slice.
The slice is required to create a data area.
The slice added on the Data Sources and Slices panel is used only to create data area - outdated type of data table.
To create a slice copy, select the slice on the Data Sources and Data Slices panel, select the Create Slice Copy in the slice context menu and select the option of copy creation:
Full. Slice copy will be identical to the original slice.
Without Selection. Slice copy inherits dimensions order and synchronization from the original slice.
Without Synchronization. The slice copy inherits dimensions order and selection in dimensions from the original slice.
Without Selection and Synchronization. The slice copy inherits only the dimensions order.
A copy of the selected slice is created after the command execution. By default, the copy is named [Slice] - Copy N, where Slice is the original slice name, and N is the slice number.
Moving slices is available only between source cubes. When slices are moved, their binding to report objects (charts, maps, or data areas) remains unchanged.
To move a slice, select it in Data Sources and Data Slices panel and drag it to another cube in the list.
Most often the cubes have different structure. If cubes have the same dimensions, all settings of the moved slice remain the same (layout order and selection). If the dimension set is different, the matching dimensions are located with the same order and selection, and the rest is located in the Fixed group with no selection.
NOTE. Moving slice is identical to creating a new slice in the source cube, arranging dimensions and setting selection for dimensions.

 Delete
data source and data slice
Delete
data source and data slice
To delete data source or data slice, select it in the list on the Data Sources and Data Slices panel and:
Click the ![]() button.
button.
Select the Delete context menu item of the selected data source or data slice.
Deleting the data sources deletes all child objects. For example, all data slices and data areas are deleted for a cube. All data areas, based on the deleted data source, are also deleted from the sheet.
To delete all slices in the data source, select the data source and then select the Delete All Slices context menu item of the required data source.

 Search
for data source or data slice
Search
for data source or data slice
To search and select data source or data slice on the report sheet,
go to the Data Sources and Data
Slices panel and click the ![]() button
or execute the same command in the panel's context menu. A standard
search dialog box opens.
button
or execute the same command in the panel's context menu. A standard
search dialog box opens.

 Rename
data source and data slice
Rename
data source and data slice
To rename data source or data slice, select it on the Data Sources and Data Slices panel and select the Rename context menu item.
After this, enter the new source name and press the ENTER key.
NOTE. The Rename command is not available if the Show Names and Identifiers display version is set. To select display version, use the View option in the Data Sources and Data Slices panel's context menu.

 Set
up display version in the list
Set
up display version in the list
To select object display version (data sources, data slices and data areas):
On the Data Sources and Data Slices panel select the View context menu item of the data source or data area.
Select the object display version in the drop-down list:
Show Names. Objects are displayed with their names.
Show Identifiers. Objects are displayed with their identifiers.
Show Names and Identifiers. Objects are shown with their names, object identifiers are shown in brackets.
Show Data Area Ranges. It is available only for data areas. Data areas are shown as ranges. For example: Sheet1!A0:D5.
The selected display version is used for all objects on the Data Sources and Data Slices panel.
To aggregate data in slice, select the slice in the Data Sources and Data Slices area and:
Select the Enable Data Aggregation checkbox in the slice's context menu.
Select the Enable Data Aggregation checkbox in the Dimension Parameters dialog box.
Data caching is implemented to use results of the previous report calculation without having to fully recalculate the report or to address the database server. For details about data caching, see the Speeding Up High Volume Report article.

 Conditional
highlighting of elements in cached sources
Conditional
highlighting of elements in cached sources
On working with regular reports, it is possible to highlight elements of cached data sources. Highlighting enables the use of formatting to indicate (highlight) data that falls within the specified range of values.
To highlight dimension elements:
By condition. Select the Highlighting > Elements by Condition checkbox in the Dimensions area on the Data Sources and Data Slices panel.
With data. Select the Highlighting > Elements with Data checkbox in the Dimensions area on the Data Sources and Data Slices panel.
After element highlighting mode is determined, set limits of highlighting range in numeric boxes.
This function is available if the report's data source is a cached cube opens.
Data display versions enable the user to manage report contents.
To select data display versions in regular report:
Select the Display Versions item in data source context menu on the Data Sources and Data Slices panel. The Select Display Version dialog box opens:
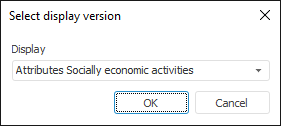
Select a display version required in the report:
If a cube is a data source, specify the version of aggregation by
dimension levels.
If aggregation by dimensions is set up for different display
versions, it is possible to show different types of aggregation
in a report, depending on the selected display version, without
editing the cube.
NOTE. Display version setup is available for the sources with configured aggregation by dimension levels. Cube display versions can be added and set up in the Data Aggregation page of the wizards for creating and editing standard and automatic cubes.
If a time series database is a data source, specify
a data set.
If the Attributes <Time Series Database Name> display
version is selected, the Selection group of tabs on the side
panel shows the Attributes tab. This tab will contain all
attributes of series level and observation level except for
attributes that have multiple
values.
If attribute is a link to dictionary, all attributes of the
used dictionary are used for it as child elements. Values
of such attributes cannot be edited.
To calculate a data area, select it on the Data Sources and Data Slices panel and select the Calculate context menu item.
To view data area parameters, select it on the Data Sources and Data Slices panel and select the Data Area Parameters context menu item. The Data Area Properties dialog box opens.
See also:
Building Report | Using Table Sheet | Using Text Sheet