 Add series to workbook sheet
Add series to workbook sheetTime series is the a set of series observations characterized by the unique set of attributes values. Each observation included into the series is named a series point. It is characterized by the observation time, its value and a set of additional characteristics.
To start working with the time series it is required to create a new workbook and specify a data source for it, or open the existing workbook with the specified data source. One workbook can contain series from several data sources.
To add a series to the workbook sheet:
Double click the series in the series tree.
Drag the series from the series tree to the workbook sheet. The option is also available in the web application on a device with a touch screen.
NOTE. If in the desktop application the CTRL key is held down when dragging, the hierarchy is created for the series the dragged series is dropped to.
Select the Edit item in the series context menu in the series tree. The option is available only in the desktop application.
A time series is added to the current workbook sheet.
To create a time series, click the ![]() Add Series button in the Data Series group on the Home or Data ribbon tab. An empty series is added to the workbook sheet.
Add Series button in the Data Series group on the Home or Data ribbon tab. An empty series is added to the workbook sheet.
For details see the Creating a Time Series section.

 Delete a series from workbook sheet
Delete a series from workbook sheet
To delete the selected series from the workbook sheet, select the Delete Selected Series item in the series context menu in the data table or press the DELETE key.
Series can also be deleted by means of the ribbon:
In the web application. Click the ![]() Delete button in the Data Series group on the Home or Data ribbon tab.
Delete button in the Data Series group on the Home or Data ribbon tab.
In the desktop application. Click the ![]() Delete button in the Data Series group on the Home or Data ribbon tab, and in the drop-down menu of the button select the Delete from Workbook item.
Delete button in the Data Series group on the Home or Data ribbon tab, and in the drop-down menu of the button select the Delete from Workbook item.
A confirmation dialog box opens.
NOTE. The option is available only in the desktop application.
Select:
The Delete Series item in the time series context menu in the series tree.
The Delete from Database item in the drop-down menu of the ![]() Delete button in the Data Series group on the Home ribbon tab.
Delete button in the Data Series group on the Home ribbon tab.
A confirmation dialog box opens.

 Move/Copy time series/observations
Move/Copy time series/observations
Select data in the data table. To move or copy:
Whole time series. Select series titles.
Observations. Select observations.
Select the Cut or Copy context menu item.
Select location to insert data. To move or copy data:
Within current sheet. Select place on the current sheet to insert data.
Between sheets. Go to the required workbook sheet and select place to insert data.
Select the Paste item in the data table context menu.
Selected data is moved or copied.
NOTE. Moving or copying sheets between workbook sheets is available only in the desktop application.
To change the order of series selected in the data table, click the button in the Data Series group on the Home ribbon tab:
The ![]() Up button to move selected series up.
Up button to move selected series up.
The  Down button to move selected series down.
Down button to move selected series down.
To group series selected in the data table:
Click the ![]() Group button in the Data Series group on the Home or Data ribbon tab.
Group button in the Data Series group on the Home or Data ribbon tab.
Select the Group item in the context menu of the selected series. The option is available only in the desktop application.
Selected series are grouped.
To rename the group, double click it. The name opens in the edit mode. Specify a new group name and press the ENTER key.
To ungroup the selected group:
Click the ![]() Ungroup button in the Data Series group on the Home or Data ribbon tab.
Ungroup button in the Data Series group on the Home or Data ribbon tab.
Select the Ungroup item in the context menu of the selected series. The option is available only in the desktop application.
The group is divided into source series.

 Set up time series basic parameters
Set up time series basic parameters
To set up time series basic parameters use the Primary side panel tab.

 Set up parameters of several time series
Set up parameters of several time series
Working in the desktop application enables the user to set up several time series. To do this:
In the workbook select the time series, to which the parameters must be specified.
Go to the Series tab group on the side panel.
The Primary tab and tabs containing general settings of series will be displayed on this group of tabs.
Values of parameters on the tabs are specified in the following way:
The Several Rows value is displayed in the Name box.
If different settings are specified for the selected time series, which assume selecting a checkbox, for example, Edit Measurement Unit and Apply Transformation, the checkbox view is changed to  , the boxes contain Different Units and Different Transformations values.
, the boxes contain Different Units and Different Transformations values.
On clicking the checkbox parameter value is reset.
To specify equal parameters, select the checkbox and specify the required parameter value.
If no parameters are specified for the selected series, checkboxes of parameter names are deselected.
If specifying parameters does not require selecting checkboxes, the Multiple Values message is displayed if values mismatch.
The similar values can be displayed on the Series Attributes side panel tab next to series attributes.

 Set up calculation method parameters
Set up calculation method parameters
To set up calculation method parameters, use the Series group of tabs on the side panel.
To set up data display period, use the Display Period group on the Home or View ribbon tab:
Start. Date, starting from which series values are displayed.
End. Date, up to which series values are displayed.
Period end date should be greater than period start date.
To show a calendar in the reverse order that is from later dates to earlier, click the ![]() Reverse Calendar button in the Display Period group on the Home or View ribbon tab.
Reverse Calendar button in the Display Period group on the Home or View ribbon tab.
The order of editing values of series observations:
Change values of required observations in the data table.
To edit values, use items in the observation context menu or the following shortcut keys: Copy (CTRL+C, CTRL+INSERT), Cut (CTRL+X, SHIFT+DELETE), Paste (CTRL+V, SHIFT+INSERT).
NOTE. The context menu is available only in the desktop application.
Cells with changed values are highlighted:
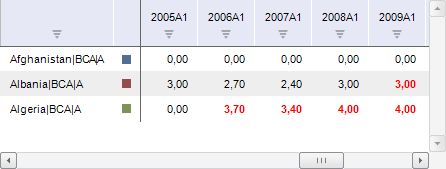
Save changes.
To change the formatting style of the cell with changed data:
Use the Data Area side panel tab.
Select the Format item in the context menu of the cell with changed data. The formatting dialog box opens.
The formatting style can be changed only in the desktop application.
Saving is available for:
All changes. Click the ![]() Save Changes button in the Edit group on the Data ribbon tab.
Save Changes button in the Edit group on the Data ribbon tab.
If sheet data source is , a dialog box for entering a comment to the current data version opens. This comment is displayed when viewing the series version history.
Changes only for selected series. Select the Save Selected Series item in the series context menu. The option is available only in the desktop application.
On attempting to close a workbook containing unsaved data, the user will be prompted to save changes.
The user can also save custom time series that are not bound to the time series database dimensions to the workbook.
To undo changes, click the ![]() Undo Changes button in the Edit group on the Data ribbon tab.
Undo Changes button in the Edit group on the Data ribbon tab.
To edit values of the series attributes, use:
The Series Attributes side panel tab.
The Series Attributes dialog box available only in the desktop application.

 Edit observation attributes values
Edit observation attributes values
Use:
The Observation Attributes side panel tab.
The Observation Attributes dialog box available only in the desktop application.

 Unbind series from data source
Unbind series from data source
Click the ![]() Unbind button in the Data Series group on the Home or Data ribbon tab.
Unbind button in the Data Series group on the Home or Data ribbon tab.
Select the Unbind Selected Series item in the series context menu in the data table. The option is available only in the desktop application.
The series will be unbound from the data source, the values of its mandatory attributes will be reset, and series data will be cleared.
To select transformation method for series values, use:
The Apply Transformation list on the Primary side panel tab.
The drop-down menu of the  Show As button in the Data group on the Home or Data ribbon tab.
Show As button in the Data group on the Home or Data ribbon tab.
The drop-down submenu of the Show As item in the series context menu. The option is available only in the desktop application.
NOTE. If the Other Transformation method is selected, the Edit Transformation dialog box opens to set up additional parameters of transformation.
Transformation results will be displayed in the current workbook. Calculated values are temporary and are not available for saving to the data source.
In the desktop application series value transformation by the custom formula is available:
Select the Apply Formula item in the series context menu.
The expression editor opens, in which set the formula of series value transformation.
The specified formula will be applied to the series values, taking into account scaling, that is to values with the same measurement unit scale. Calculated values are available for saving to the data source.

 Set up series measurement units
Set up series measurement units
In the data source the data of the time series can be stored in different measurement units. It leads to data heterogeneity. To get homogeneous data on the workbook sheet, all series should be cast to one measurement unit.
To change measurement units of the selected series:
Select the Edit Measurement Unit checkbox on the Primary side panel tab and in the drop-down list select the required measurement unit.
Select the Units item in the series context menu in the data table. The submenu opens, in which the required measurement unit should be selected. The menu contains only measurement units available for the series. The option is available only in the desktop application.
NOTE. Editing measurement units is not available for groups of series, calculated series and their child series.
To reset the current measurement unit and display source data:
Deselect the Edit Measurement Unit checkbox on the Primary side panel tab.
Select the Reset item in the series context menu in the data table.
Click the ![]() Refresh button in the Report group of the ribbon. The button is available on each tab. All data will be refreshed.
Refresh button in the Report group of the ribbon. The button is available on each tab. All data will be refreshed.
Select the Refresh item in the series context menu. Only data of the selected series is refreshed. The option is available only in the desktop application.

 View version history of time series/observation
View version history of time series/observation
NOTE. The option is available, if time series data source is a version property.
To view version history of:
Time series. Use the Revisions side panel tab.
Observation. Use the Version History dialog box.
To filter empty values of series displayed in the table, use:
The Hide Values checkbox on the View tab of the Data tab group on the side panel.
The ![]() Filter button in the Data group on the Home or Data ribbon tab.
Filter button in the Data group on the Home or Data ribbon tab.

 View summary statistics of time series/observations
View summary statistics of time series/observations
To view summary statistics of the time series or observation, use the statistics panel.
For detailed description see the Statistics Panel section.
One can select attributes for workbook sheet series, that will be displayed along with the data.
To select displayed attribute, use the View side panel tab.
NOTE. The option is available only in the desktop application.
To set up formatting of the selected observations, select the Format Cells context menu item. The Formatting dialog box opens, in which determine required settings.

 Set up translation of time series names into other languages
Set up translation of time series names into other languages
Time series names may support different user interface languages, for example, Russian and English. Such series are named multilingual.
Only attributes that are references to an MDM dictionary are available for translation.
NOTE. Multilingual time series are available, if the user has not changed series name.
To use multilingual time series:
Disable mnemonics to generate time series names.
Set time series name creation rules by means of the Fore language. Use the IMetaDictionary.AttributeMnemoNamings property.
Set up translation of MDM dictionaries in use into other languages.
After performing these operations all series added to the work book become multilingual. Data displaying language matches the repository language. The earlier saved workbooks do not support multilinguality.
TIP. To create a multilingual workbook, set up translation of time series attribute names into other languages.
See also:
Time Series Analysis Interface Description | Operations with Workbook and Sheets