 Добавление
столбцов
Добавление
столбцовДля работы с инструментом в продукте «Форсайт. Аналитическая платформа» версии 10 используйте новый интерфейс.
Инструмент «Отчёты» позволяет выполнять следующие операции со столбцами:
Существует два варианта добавления столбцов:
Добавление слева. Новый столбец будет добавлен слева от текущего. Ширина добавляемого столбца будет совпадать с шириной столбца, расположенного слева от текущего;
Добавление справа. Новый столбец будет добавлен справа от текущего. Ширина добавляемого столбца будет совпадать с шириной текущего столбца.
Для добавления нового столбца выделите существующий столбец (или любую ячейку, содержащуюся в столбце) и выполните одно из действий:
выполните команду контекстного меню «Вставить столбец слева» или «Вставить столбец справа» заголовка столбца;
выполните команду контекстного меню «Вставить > Вставить столбец слева» или «Вставить > Вставить столбец справа» ячейки, содержащейся в столбце;
выполните команду «Вставить > Вставить столбец слева» или «Вставить > Вставить столбец справа», расположенную в группе «Ячейка» на вкладке «Главная» ленты инструментов;
нажмите сочетание клавиш ALT + T. Будет добавлен столбец слева от выделенной ячейки/столбца.
Примечание. Если перед добавлением столбца для диапазона была настроена фильтрация, она будет применяться и для нового столбца.
Столбцы, которые после выполнения вставки должны оказаться правее нового столбца, сдвигаются вправо на одну позицию. При вставке столбца слева сдвигаются все столбцы, начиная с выделенного. При вставке столбца справа, выделенный столбец остается на месте, а все столбцы правее него сдвигаются.
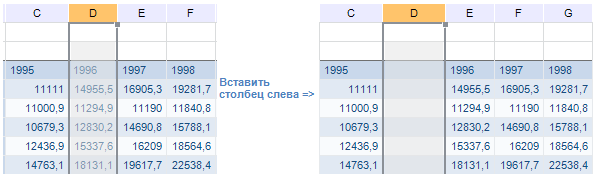
Операцию добавления столбцов можно производить сразу с несколькими столбцами. В таком случае количество добавленных столбцов будет совпадать с количеством изначально отмеченных столбцов.
Изменение ширины столбцов можно производить тремя способами:
Ручное изменение ширины. Для ручного изменения ширины столбца подведите указатель мыши к правой границе столбца в области заголовка и перетащите границу на требуемое расстояние, удерживая зажатой левую клавишу мыши. В области, где возможно перетаскивание, указатель принимает вид двунаправленной стрелки:

Точное изменение ширины. Для точного задания значения ширины столбца отметьте его (или любую ячейку, содержащуюся в столбце) и выполните команду «Формат > Ширина столбца», расположенную в группе «Ячейки» на вкладке «Главная» ленты инструментов. После выполнения команды появится одноименное диалоговое окно:

В появившемся диалоговом окне введите (измените) значение, которое будет установлено для всех столбцов, пересекающих выделенный в данный момент диапазон. Аналогичную операцию можно выполнить, используя команду контекстного меню «Ширина столбца» наименования столбца/столбцов;
Примечание. Доступен ввод значения в разных системах измерения. В поле ввода редактора отображаются значения в единицах измерения, соответствующих текущим региональным настройкам операционной системы.
Автоматический подбор ширины. Кроме изменения вручную можно воспользоваться функцией автоматического подгона ширины столбца под оптимальный размер для содержимого ячеек. Для этого выделите столбец (группу столбцов) и выполните команду «Формат > Автоподбор ширины столбца», расположенную в группе «Ячейки» на вкладке «Главная» ленты инструментов. После выполнения команды ширина столбца устанавливается минимально требуемой для отображения самой длинной строки текста столбца. Это условие выполняется и в случае, если была выделена одна ячейка. При изменении ширины столбцов данным способом имеются следующие особенности:
при автоматическом подборе ширины игнорируются ячейки, в которых настроен перенос текста, так как такие ячейки способны сами подстраиваться фактически под любую ширину столбца;
при автоматическом подборе ширины объединенных ячеек сначала подгоняются необъединенные ячейки, расположенные в столбцах, входящих в диапазон объединения, затем объединенные.
Существует еще один способ быстрого подгона ширины столбца - это двойной щелчок левой кнопкой мыши по двунаправленной стрелке. Указатель мыши принимает данный вид при наведении его к границе заголовка столбца.
Каждый из вышеперечисленных способов может быть применен как к одному столбцу, так и к группе столбцов.
Скрытие столбцов применяется, когда в столбцах содержатся промежуточные вычисления. Данные, содержащиеся в скрытых столбцах, не будут отображаться на экране и при печати.
Для скрытия столбца отметьте столбец (или любую ячейку, содержащуюся в столбце) и выполните одно из действий:
выполните команду контекстного меню «Скрыть» заголовка столбца;
выполните команду «Формат > Скрыть или отобразить > Скрыть столбцы», расположенную в группе «Ячейки» вкладки «Главная» ленты инструментов.
После выполнения одной из команд отмеченный столбец будет скрыт. Столбец, расположенный правее, займет его место:
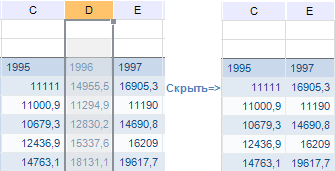
Операцию скрытия можно производить сразу с несколькими столбцами.
Для отображения скрытого столбца выделите два столбца: столбец левее и правее скрытого, а затем:
выполните команду контекстного меню «Отобразить» заголовка отмеченных столбцов;
выполните команду «Формат > Скрыть или отобразить > Отобразить столбцы», расположенную в группе «Ячейки» на вкладке «Главная» ленты инструментов.
После выполнения команды отобразятся скрытые столбцы, находящиеся между отмеченными столбцами:
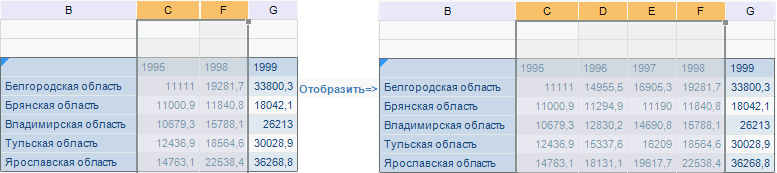
Если между отмеченными столбцами находятся несколько скрытых столбцов, то после выполнения команды «Отобразить» будут отображены все скрытые столбцы.
Если необходимо отобразить все скрытые столбцы на листе, то перед выполнением команды выделите весь лист.
Примечание. Задание нулевой ширины столбца и его скрытие - это разные операции.
Для удаления столбца выделите существующий столбец (или любую ячейку, содержащуюся в столбце) и выполните одно из действий:
выполните команду контекстного меню «Удалить > Удалить столбцы» заголовка столбца;
выполните команду контекстного меню «Удалить > Удалить столбцы» ячейки, содержащейся в столбце;
выполните команду «Удалить > Удалить столбцы», расположенную в группе «Ячейки» на вкладке «Главная» ленты инструментов.
Столбец будет удален даже в том случае, когда отмечена всего одна ячейка столбца. После выполнения команды отмеченный столбец будет удален, а все столбцы, расположенные правее, сдвинутся на одну позицию влево.
Операцию удаления можно производить сразу с несколькими столбцами. Для этого перед выполнением операции выделите диапазон, включающий в себя хотя бы по одной ячейке каждого из удаляемых столбцов.
Механизм замены переменных в формулах следующий:
при удалении столбца все значения, которые в своем названии содержат наименование этого столбца, заменяются в формуле на «#ССЫЛКА!». Значения ячеек, формулы которых содержат ссылки на удаленный столбец, изменяются на «#ССЫЛКА!»;
все значения, которые в своем названии содержат букву, находящуюся ближе к началу алфавита, чем буква удаленного столбца, остаются без изменений;
все значения, которые в своем названии содержат букву, находящуюся ближе к концу алфавита, чем буква удаленного столбца, сдвигаются на одну букву ближе к началу алфавита (F1 заменяется на E1, а E1 на D1 и т.д.).
При удалении столбцов на листе проверьте, не входят ли в удаляемый диапазон области данных. При вхождении одной и более областей данных в удаляемый диапазон выдается сообщение о подтверждении операции. При подтверждении области данных будут удалены как с листа, так и из отчета. Удаленные таким образом области данных не отображаются на панели «Источники и срезы данных».
Фиксация первого столбца листа используется для того, чтобы при прокрутке данных фиксированная область всегда отображалась на экране.
Для фиксации первого столбца выполните команду «Закрепить области», расположенную в группе «Окно» на вкладке «Вид» ленты инструментов, и выберите вариант закрепления области «Закрепить первый столбец».
Для отключения закрепления области выполните команду «Закрепить области», расположенную в группе «Окно» на вкладке «Вид» ленты инструментов, и выберите вариант «Снять закрепление областей».
См. также:
Начало работы с инструментом «Отчёты» в веб-приложении | Работа с элементами листа отчёта