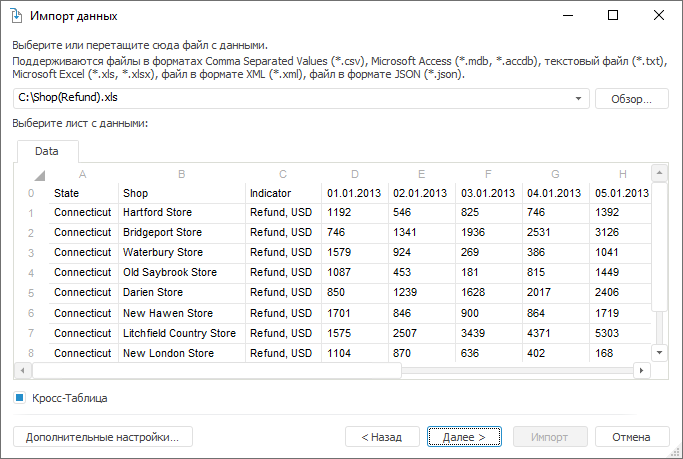
Инструмент поддерживает интерфейс продукта «Форсайт. Аналитическая платформа» версии 9 и ранее.
На странице «Выбор источника» осуществляется выбор источника данных. Внешний вид страницы зависит от типа источника, который был выбран на стартовой странице мастера импорта данных.
Если источник - существующий файл, то страница для выбора самого источника будет выглядеть следующим образом:
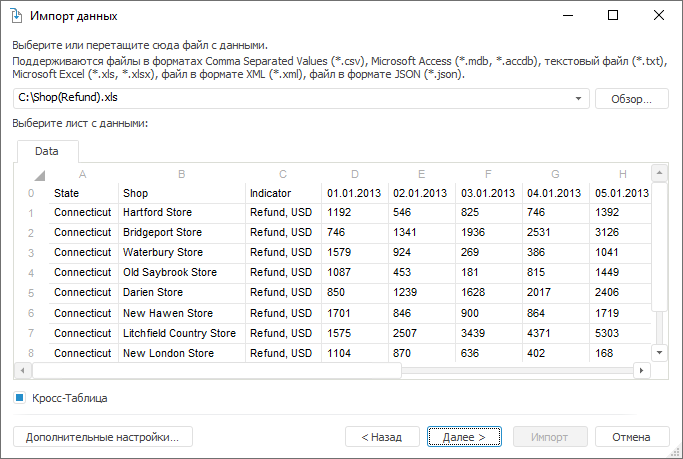
Перед выбором файла-источника ознакомьтесь с требованиями, предъявляемыми к импортируемым файлам.
Нажмите кнопку «Обзор» и в открывшемся диалоге выберите файл с данными. По расширению и содержимому будет определен тип файла, его структура и загружены первые сто записей. Идентифицированные поля и записи будут отображены в таблице.
Задайте обязательные настройки, которые зависят от типа выбранного файла:
Excel. Каждый лист файла будет отображен в виде вкладки с таблицей. Для выбора листа, с которого будут импортироваться данные, перейдите на соответствующую вкладку;
Microsoft Access. В дополнительном поле «SQL-запрос» задайте запрос к таблицам базы данных и нажмите кнопку «Выполнить». На основании запроса будут получены и отображены импортируемые данные;
XML. В дополнительном поле «XPath-запрос» укажите запрос и нажмите кнопку «Выполнить». На основании запроса будут получены и отображены первые сто записей импортируемых данных;
JSON. В дополнительном поле «JSONPath-запрос» укажите запрос и нажмите кнопку «Выполнить». На основании запроса будут получены и отображены первые сто записей импортируемых данных.
Нажмите кнопку «Дополнительные настройки», если отображаемое в таблице содержимое не соответствует предполагаемой структуре источника. В открывшемся диалоге «Дополнительные настройки» измените настройки, которые используются при идентификации данных.
Нажмите кнопку «Далее» для определения дополнительных настроек импорта.
Если флажок «Кросс-таблица» снят, то будет осуществлен переход к странице для корректировки данных.
Если флажок «Кросс-таблица» установлен, то будут отображены дополнительные страницы мастера, позволяющие произвести настройку и идентификацию данных в кросс-таблице. Кросс-таблица - это сводная таблица, в которой заголовки могут располагаться как по строкам, так и по столбцам, позволяя таким образом отразить взаимосвязь двух и более переменных между друг другом.
Нажмите кнопку «Импорт» для завершения импорта с установленными по умолчанию настройками. При этом будут созданы все необходимые объекты и стандартный куб, позволяющий работать с импортированными данными. Сохранение происходит в текущей папке навигатора объектов.
Если выбран другой источник, то страница для выбора самого источника будет выглядеть следующим образом:
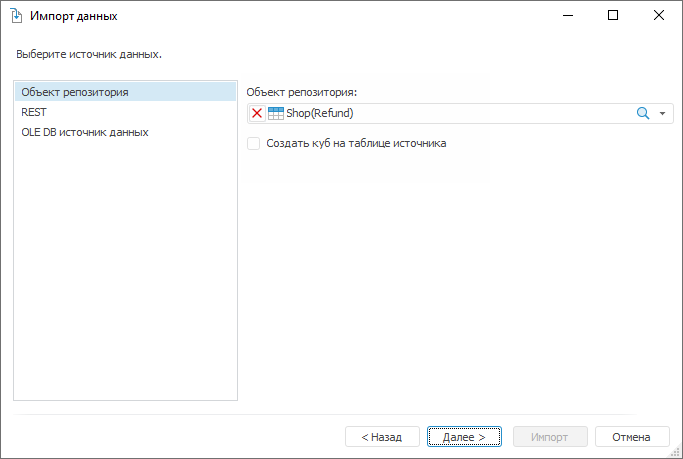
В раскрывающемся списке выберите источник
репозитория. Для выбора доступны наборы данных и справочники.
Установка флажка «Создать куб на таблице
источника» позволяет создать стандартный куб с привязкой к выбранному
источнику данных. По умолчанию флажок снят, при этом будет создаваться
новая таблица и в нее будут импортированы данные из выбранного источника.
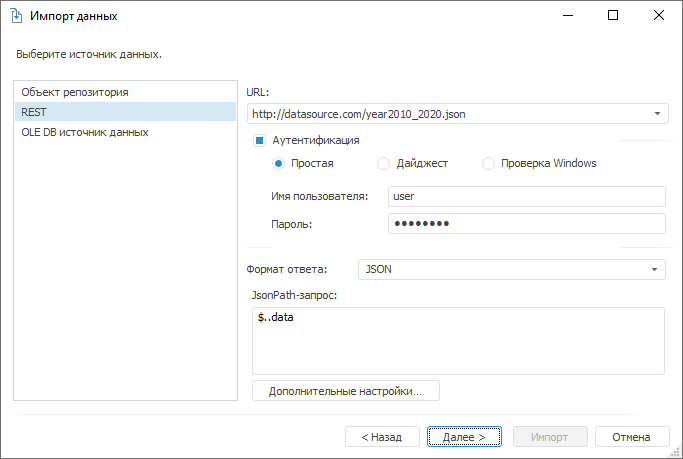
В поле «URL» укажите адрес REST-сервиса, который предоставляет данные (в текущей реализации поддерживается подключение к REST-сервисам, предоставляющим данные в форматах JSON и XML). Если для подключения к REST-сервису требуется аутентификация пользователя, то установите флажок «Аутентификация» и выберите метод проверки пользователя. В полях «Имя пользователя» и «Пароль» укажите учетные данные пользователя. Указанные параметры будут переданы в ядро, обработаны необходимым образом и использованы при подключении к REST-сервису.
Важно. Если для доступа к REST-сервису требуется подключение к Internet, а оно осуществляется через прокси-сервер, то предварительно адрес прокси-сервера необходимо указать в параметрах репозитория.
В списке «Формат ответа» выберите формат, в котором приходят данные с REST-сервиса. В зависимости от выбранного формата укажите дополнительные настройки:
JSON. В поле «JSONPath-запрос» укажите запрос, в соответствии с которым будут отбираться импортируемые данные.
XML. В поле «Формат» выберите каким образом организовано хранение данных в XML-файле (поля с данными представлены в виде атрибутов вершин или отдельных дочерних вершин). В поле «XPath-запрос» укажите запрос, в соответствии с которым будут отбираться импортируемые данные.
Примечание. При формировании различных условий в запросе учитывайте указываемый тип данных. Неявное преобразование типов не поддерживается. Более подробную информацию о формировании JSONPath или XPath-запросов можно найти в специализированной документации, например в MSDN. Указываемый файл должен быть в кодировке UTF-8.
При нажатии кнопки «Дополнительные настройки» будет открыт диалог с дополнительными настройками, которые будут использоваться при идентификации данных.
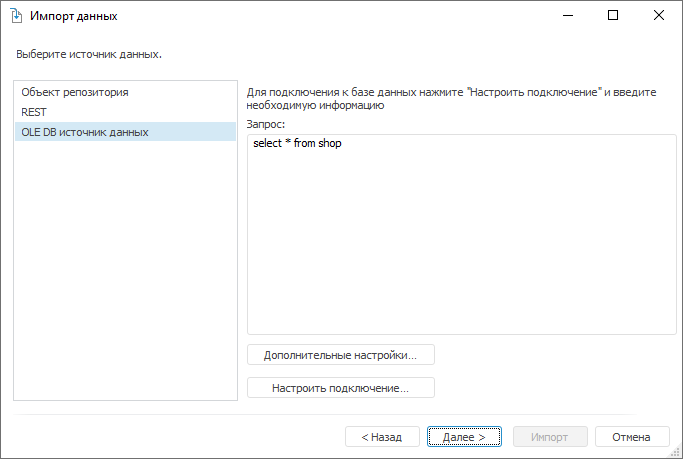
При нажатии на кнопку «Настроить подключение» будет открыт диалог свойств канала передачи данных. Выберите драйвер, с помощью которого будет осуществляться подключение, и задайте необходимые параметры источника. На основании указанных параметров будет сформирована строка подключения и осуществлено подключение к источнику данных. При формировании строки подключения используется глобальная переменная %METABASE_OLEDBPARAMS%, которая предназначена для хранения дополнительных параметров подключения. Более подробно о параметрах подключения к различным источникам читайте в справке по каналу передачи.
После настройки подключения в поле «Запрос» задайте SQL-запрос, который будет использоваться для извлечения данных из источника. При нажатии кнопки «Настройки» будет открыт диалог с дополнительными настройками, которые будут использоваться при идентификации данных.
При нажатии кнопки «Далее» будет открыта страница для корректировки данных, которые были автоматически распознаны и загружены из источника.
См. также: