Построение отчёта с использованием надстройки Foresight Add-in for Excel > Построение отчёта с использованием надстройки > Работа с отчётом из репозитория > Работа с аналитическими запросами (OLAP) > Работа с таблицей данных > Оформление таблицы и её элементов: Надстройка Microsoft Excel
Для оформления элементов таблицы перейдите на вкладку «Оформление» на панели свойств.
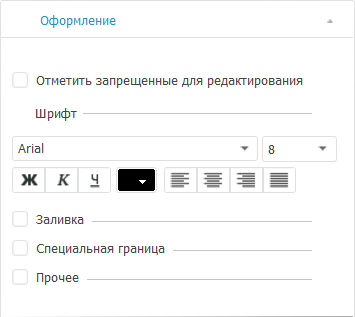
В зависимости от выделенного элемента таблицы доступны следующие настройки оформления:
Для оформления нескольких элементов таблицы, применяемого только при выполнении определённых условий, используйте условное форматирование.
В экспресс-отчете, открытом в Microsoft Excel, будут отображаться экспандеры, если они были настроены в источнике данных текущего отчета в настольном приложении «Форсайт. Аналитическая платформа».
См. также: