Построение форм ввода, контроля и согласования данных > Начало работы с расширением «Интерактивные формы ввода данных» в веб-приложении > Построение формы ввода > Настройка оформления и вида отображения формы > Настройка измененных данных
Для настройки оформления данных, измененных в таблице, но еще не сохраненных в табличной области используйте группу параметров «Измененные данные» панели параметров:

 Для открытия
группы параметров «Измененные данные»
Для открытия
группы параметров «Измененные данные»
Для открытия на панели параметров группы параметров «Измененные данные»:
Выделите ячейку или диапазон ячеек, принадлежащих табличной области.
Нажмите кнопку  «Параметры» панели инструментов.
«Параметры» панели инструментов.
Выберите тип области «Данные» в раскрывающемся меню заголовка панели параметров.
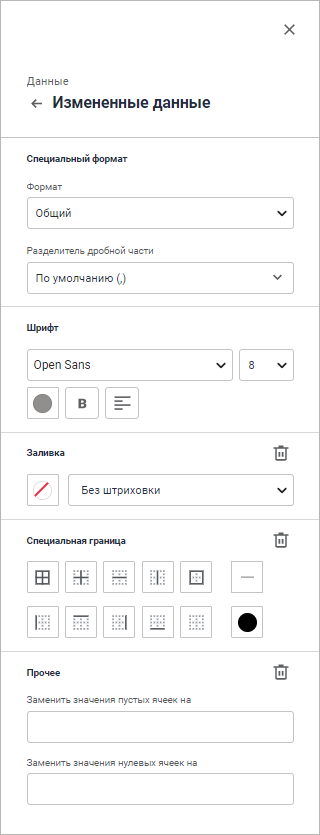
Задайте параметры:
Для изменения настроек формата данных, в раскрывающемся списке выберите один из поддерживаемых форматов данных. В зависимости от выбранного формата будут доступны различные настройки:
Общий. Равносильно отмене форматирования. При выборе общего формата доступны следующие настройки:
Разделитель дробной части. Выберите вид делителя в раскрывающемся списке;
Числовой. Формат установлен по умолчанию. При выборе числового формата доступны следующие настройки:
Десятичных знаков. Выберите число отображаемых знаков после запятой;
Отрицательные числа. Выберите вид отображения отрицательных чисел;
Разделитель групп разрядов. Установите флажок для применения настройки разделителя группы разрядов;
Разделитель дробной части. Выберите вид делителя в раскрывающемся списке;
Разделитель группы разрядов. Выберите вид делителя в раскрывающемся списке;
Процентный. При выборе процентного формата доступны следующие настройки:
Десятичных знаков. Выберите число отображаемых знаков после запятой;
Разделитель дробной части. Выберите вид делителя в раскрывающемся списке.
При использовании процентного формата значение чисел умножается на 100 и добавляется знак «% ». Ввод чисел в ячейку при данном формате будет по-разному обрабатываться в зависимости от использования знака «%». Например, при вводе «40%» в ячейке будет отражено «40%», при этом значение в ячейке «0,4». Если вводится «40», то в ячейке отображается «4000%», при этом значение в ячейке будет «40»;
Денежный. При выборе денежного формата доступны следующие настройки:
Десятичных знаков. Задаёт число отображаемых знаков после запятой;
Обозначение. Задаёт обозначение валюты;
Отрицательные числа. Выберите вид отображения отрицательных чисел;
Разделитель дробной части. Выберите вид делителя в раскрывающемся списке;
Разделитель группы разрядов. Выберите вид делителя в раскрывающемся списке;
Дата. При выборе формата «Дата» доступны следующие настройки:
Тип. Выберите формат отображения даты в раскрывающемся списке;
Время. При выборе формата «Время» доступны следующие настройки:
Тип. Выберите формат отображения времени в раскрывающемся списке;
Экпоненциальный. Данный формат используется для представления числа в экспоненциальном виде. При выборе экспоненциального формата доступны следующие настройки:
Десятичных знаков. Выберите число отображаемых знаков после запятой;
Разделитель дробной части. Выберите вид делителя в раскрывающемся списке;
Текстовый. Равносильно отмене форматирования. Текстовый формат устанавливается по умолчанию для ячеек, содержащих нечисловые значения;
Дополнительный. При выборе дополнительного формата доступны следующие настройки:
Тип. Для автоматического преобразования значения выберите предустановленный вариант:
Почтовый индекс;
Номер телефона;
Табельный номер;
Пользовательский. Содержит кодовые представления всех доступных форматов данных. При выборе пользовательского формата доступны следующие настройки:
Тип. Для автоматического преобразования значения выберите предустановленный вариант:
Валюта. Выберите формат отображения валюты в раскрывающемся списке;
Дата и время. Выберите формат отображения времени в раскрывающемся списке;
Числа. Выберите формат числа в раскрывающемся списке;
Прочее. Выберите другой формат отображения в раскрывающемся списке;
Разделитель дробной части. Выберите вид делителя в раскрывающемся списке;
Разделитель группы разрядов. Выберите вид делителя в раскрывающемся списке.
Для настройки шрифта выберите:
Шрифт. Выберите один из шрифтов в раскрывающемся списке.
Размер. Установите требуемый размер шрифта. Размер задаётся в пунктах, и его можно выбрать из раскрывающегося списка или ввести вручную. Диапазон допустимых значений: [1; 72].
Цвет. Выберите цвет
шрифта в раскрывающейся палитре цветов. Для отображения палитры
нажмите кнопку  «Палитра».
«Палитра».
Начертание. Выберите начертание шрифта:
 Полужирное начертание.
Доступно также по нажатию сочетания клавиш CTRL+B;
Полужирное начертание.
Доступно также по нажатию сочетания клавиш CTRL+B;
 Курсивное начертание.
Доступно также по нажатию сочетания клавиш CTRL+I;
Курсивное начертание.
Доступно также по нажатию сочетания клавиш CTRL+I;
 Подчеркивание текста.
Доступно также по нажатию сочетания клавиш CTRL+U;
Подчеркивание текста.
Доступно также по нажатию сочетания клавиш CTRL+U;
Примечание. Сочетание клавиш CTRL+U, как правило, зарезервировано в браузере для открытия исходного кода текущей страницы. Чтобы использовать указанное сочетание клавиш для подчёркивания текста, переопределите его в настройках используемого браузера.
 Зачеркивание текста.
Доступно также по нажатию сочетания клавиш ALT+SHIFT+5.
Зачеркивание текста.
Доступно также по нажатию сочетания клавиш ALT+SHIFT+5.
При нажатой кнопке будет использоваться соответствующий стиль начертания. Доступно использование нескольких стилей одновременно;
Выравнивание текста в ячейке.
Выберите выравнивание текста относительно ячейки в раскрывающемся
списке кнопки  «По
левому краю»:
«По
левому краю»:
 По левому краю. Используется по умолчанию. Доступно
также по нажатию сочетания клавиш CTRL+SHIFT+L;
По левому краю. Используется по умолчанию. Доступно
также по нажатию сочетания клавиш CTRL+SHIFT+L;
 По центру. Доступно
также по нажатию сочетания клавиш CTRL+SHIFT+E;
По центру. Доступно
также по нажатию сочетания клавиш CTRL+SHIFT+E;
 По правому краю. Доступно
также по нажатию сочетания клавиш CTRL+SHIFT+R;
По правому краю. Доступно
также по нажатию сочетания клавиш CTRL+SHIFT+R;
Примечание. Сочетание клавиш CTRL+SHIFT+R, как правило, зарезервировано в браузере для обновления текущей страницы. Чтобы использовать указанное сочетание клавиш для выравнивания текста по правому краю, переопределите его в настройках используемого браузера.
 По ширине.
По ширине.
Выбрать можно только один вариант.
Для настройки заливки выберите:
Тип штриховки. Из раскрывающегося списка выберите тип штриховки;
Цвет. В раскрывающейся палитре выберите цвет штриховки;
Текстура. Установите флажок для выбора изображения в качестве заливки ячеек таблицы. Укажите файл с текстурой в появившемся поле.
Для удаления настроек заливки нажмите кнопку  «Удалить».
«Удалить».
Для настройки границы выберите:
Тип границы. Нажмите соответствующие кнопки типов границ, которые необходимо отобразить:
 . Все;
. Все;
 . Внутренние;
. Внутренние;
 . Горизонтальные;
. Горизонтальные;
 . Вертикальные;
. Вертикальные;
 . Внешние;
. Внешние;
 . Левая;
. Левая;
 . Верхняя;
. Верхняя;
 . Правая;
. Правая;
 . Нижняя;
. Нижняя;
 . Без границы.
. Без границы.
Тип линии. В раскрывающемся списке кнопки «Линия» выберите тип линии;
Цвет. Выберите цвет
границы в раскрывающейся палитре цветов. Для отображения палитры
нажмите кнопку  «Палитра».
«Палитра».
Для удаления настроек границ нажмите кнопку  «Удалить».
«Удалить».
Для заполнения пустых или нулевых ячеек введите текст, число или символы в соответствующих полях.
Значения, которыми заполняются пустые ячейки, в том числе и числовые, не будут сохранены в источнике.
Для удаления заполнения пустых или нулевых ячеек нажмите кнопку «Удалить».
См. также:
Настройка оформления и вида отображения формы
