 Объект
репозитория, фигура или изображение
Объект
репозитория, фигура или изображениеНа рабочем пространстве могут быть размещены различные объекты. Над объектами доступны следующие операции:

 Объект
репозитория, фигура или изображение
Объект
репозитория, фигура или изображение
Добавление объекта зависит от типа объекта:
Фигуры. Нажмите кнопку «Фигура» на вкладке «Главная» ленты инструментов и в раскрывающемся списке выберите тип фигуры;
Объект репозитория. Нажмите кнопку «Объект репозитория» на вкладке «Главная» ленты инструментов после чего будет открыт стандартный диалог выбора объекта репозитория;
Изображение. Нажмите кнопку «Изображение» на вкладке «Главная» ленты инструментов после чего будет открыт стандартный диалог выбора файлов с локального компьютера.
Для создания линии:
Нажмите кнопку «Линия» на вкладке «Главная» ленты инструментов и в раскрывающемся списке выберите тип линии.
Переместите курсор к предполагаемому месту начала линии и, удерживая кнопку мыши, переместите курсор к месту предполагаемого окончания линии. Отпустите кнопку мыши.
Для получения подробной информации по созданию линий между объектами обратитесь к разделу «Создание линий между объектами и точек соединения».
Для удаления выбранного объекта:
нажмите кнопку «Удалить» на вкладке «Формат» ленты инструментов;
выполните команду «Удалить» в контекстном меню объекта;
нажмите клавишу DELETE.
После выполнения одного из действий выбранный объект будет удален с рабочей области.
При работе с объектами рабочего пространства доступны различные режимы.
Для быстрой и удобной прокрутки содержимого рабочей области используйте:
колёсико мыши;
режим руки.
Режим указателя позволяет выделять и перемещать объекты в рабочей области во время редактирования рабочего пространства.
Для выбора данного режима:
нажмите кнопку  «Указатель» на
вкладке «Главная» ленты
инструментов;
«Указатель» на
вкладке «Главная» ленты
инструментов;
нажмите сочетание клавиш ALT + 1 (доступно только в настольном приложении).
Для выделения группы объектов зажмите клавишу SHIFT и щёлкните необходимые объекты.
В режиме указателя доступно сгибание линий. Для добавления сгиба линии зажмите клавишу CTRL и кнопкой мыши определите в каком месте линии будет изгиб.
Примечание. В веб-приложении режим указателя используется только для выделения объекта(ов).
Режим руки предоставляет возможность прокрутки содержимого рабочей области.
Для выбора режима:
нажмите кнопку  «Рука» на
вкладке «Главная» ленты
инструментов;
«Рука» на
вкладке «Главная» ленты
инструментов;
нажмите сочетание клавиш ALT + 6 (доступно только в настольном приложении);
зажмите клавишу SPACE при использовании другого режима.
Работа с группой объектов возможна только в настольном приложении. Доступны следующие операции:
Объекты, расположенные на рабочем поле, можно группировать. Для группы объектов можно задать единое форматирование и порядок расположения, изменять размер. При изменении размеров группы происходит пропорциональное изменение размеров объектов, входящих в группу.
Для группировки выделенных объектов:
выполните команду «Группировка > Сгруппировать» в контекстном меню выделенных объектов;
нажмите кнопку ![]() на вкладке «Формат»
ленты инструментов;
на вкладке «Формат»
ленты инструментов;
нажмите сочетание клавиш CTRL+G.
Для разгруппировки выделенной группы объектов:
выполните команду «Группировка > Разгруппировать» в контекстном меню группы объектов;
нажмите кнопку ![]() на вкладке «Формат»
ленты инструментов;
на вкладке «Формат»
ленты инструментов;
нажмите сочетание клавиш CTRL+U.
Для выравнивания объектов относительно друг друга:
Выделите два или более объекта, последовательно щелкая по ним с зажатой клавишей SHIFT.
Выполните команду:
«Выровнять> <вариант действия>» на вкладке «Формат» ленты инструментов;
«Выровнять/Распределить> <вариант действия>» контекстного меню.
Доступны следующие варианты выравнивания объектов:
 Выровнять
по левому краю. Выделенные объекты будут выровнены по левому
краю относительно крайнего левого объекта:
Выровнять
по левому краю. Выделенные объекты будут выровнены по левому
краю относительно крайнего левого объекта:
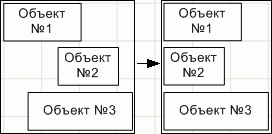
 Выровнять по центру. Выделенные объекты будут выровнены
по центру. Центр рассчитывается исходя из положения крайнего левого
объекта и крайнего правого среди выделенных и размеров самих объектов:
Выровнять по центру. Выделенные объекты будут выровнены
по центру. Центр рассчитывается исходя из положения крайнего левого
объекта и крайнего правого среди выделенных и размеров самих объектов:
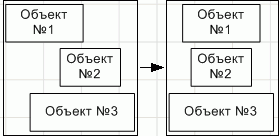
 Выровнять по правому краю. Выделенные объекты будут выровнены
по правому краю относительно крайнего правого объекта:
Выровнять по правому краю. Выделенные объекты будут выровнены
по правому краю относительно крайнего правого объекта:
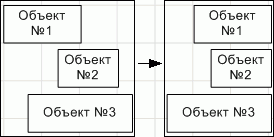
 Выровнять
по верхнему краю. Выделенные объекты будут выровнены по
верхнему краю относительно крайнего верхнего объекта:
Выровнять
по верхнему краю. Выделенные объекты будут выровнены по
верхнему краю относительно крайнего верхнего объекта:
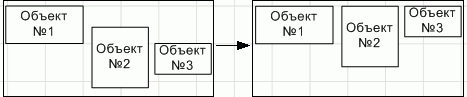
 Выровнять по середине. Выделенные объекты будут выровнены
по середине. Середина рассчитывается исходя из положения крайнего
верхнего объекта и крайнего нижнего среди выделенных и размеров
самих объектов:
Выровнять по середине. Выделенные объекты будут выровнены
по середине. Середина рассчитывается исходя из положения крайнего
верхнего объекта и крайнего нижнего среди выделенных и размеров
самих объектов:

 Выровнять по нижнему краю. Выделенные объекты будут выровнены
по нижнему краю относительно крайнего нижнего объекта:
Выровнять по нижнему краю. Выделенные объекты будут выровнены
по нижнему краю относительно крайнего нижнего объекта:

Для распределения объектов относительно друг друга:
Выделите три или более объекта, последовательно щелкая по ним с зажатой клавишей SHIFT.
Выполните команду:
«Выровнять> <вариант действия>» на вкладке «Формат» ленты инструментов;
«Выровнять/Распределить> <вариант действия>» контекстного меню.
Доступны следующие варианты распределения объектов:
 Распределить по горизонтали. Выделенные объекты будут находиться
друг от друга на одинаковом расстоянии. Расстояние рассчитывается
исходя из положения крайнего левого объекта и крайнего правого
среди выделенных и размеров самих объектов:
Распределить по горизонтали. Выделенные объекты будут находиться
друг от друга на одинаковом расстоянии. Расстояние рассчитывается
исходя из положения крайнего левого объекта и крайнего правого
среди выделенных и размеров самих объектов:

 Распределить по вертикали. Выделенные объекты будут находиться
друг от друга на одинаковом расстоянии. Расстояние рассчитывается
аналогично предыдущему пункту:
Распределить по вертикали. Выделенные объекты будут находиться
друг от друга на одинаковом расстоянии. Расстояние рассчитывается
аналогично предыдущему пункту:
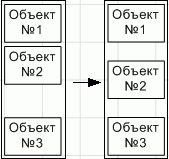
Для изменения размеров выделенных объектов:
выполните команду «Размер > <вариант действия>» в контекстном меню группы объектов;
выполните команду «Одинаковые размеры > <вариант действия>» на вкладке «Формат» главного меню панели инструментов.
Доступны следующие варианты изменения размеров объектов:
 Выровнять по самому широкому. Ширина всех выделенных объектов
будет изменена на ширину самого широкого объекта в группе:
Выровнять по самому широкому. Ширина всех выделенных объектов
будет изменена на ширину самого широкого объекта в группе:
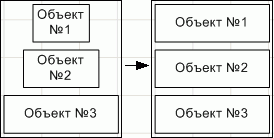
 Выровнять по самому узкому. Ширина всех выделенных объектов
будет изменена на ширину самого узкого объекта в группе:
Выровнять по самому узкому. Ширина всех выделенных объектов
будет изменена на ширину самого узкого объекта в группе:
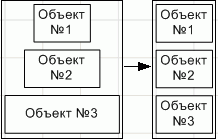
 Выровнять по самому высокому. Высота всех выделенных объектов
будет изменена на высоту самого высокого объекта в группе:
Выровнять по самому высокому. Высота всех выделенных объектов
будет изменена на высоту самого высокого объекта в группе:

 Выровнять по самому низкому. Высота всех выделенных объектов
будет изменена на высоту самого низкого объекта в группе:
Выровнять по самому низкому. Высота всех выделенных объектов
будет изменена на высоту самого низкого объекта в группе:


 Разрешение/запрет
выделения объекта в группе
Разрешение/запрет
выделения объекта в группе
Для запрета или разрешения редактирования отдельного объекта в группе установите/снимите флажок «Группировка > Выделять объекты в группе» в контекстном меню объекта.
Запрет или разрешение редактирования отдельного объекта в группе позволяет ограничить просмотр и редактирование объекта в режиме редактирования рабочего пространства.
Установка флажка возможна только после создания группы объектов.

 Просмотр
объектов, в которые входит объект
Просмотр
объектов, в которые входит объект
Для просмотра объектов, в которые входит объект, и связей между ними выполните следующие действия:
Выделите объект мышью на рабочем пространстве.
Выполните:
команду «Входит в > Показать объекты»:
в контекстном меню объекта;
на вкладке «Конструктор» ленты инструментов (доступно только в настольном приложении);
Например, объект «Куб» входит в экспресс-отчёт, регламентный отчёт и виртуальный куб:
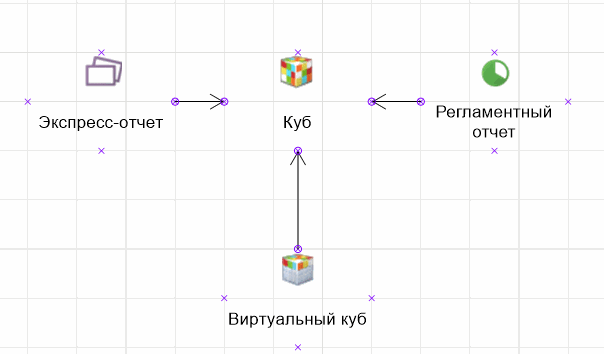
команду «Входит в > Показать объекты (рекурсивно)»:
в контекстном меню объекта;
на вкладке «Конструктор» ленты инструментов (доступно только в настольном приложении).
Например, «Куб» входит в экспресс-отчёт, регламентный отчёт и виртуальный куб. В свою очередь виртуальный куб входит в экспресс-отчёт, входящий в 3 разные формы Fore:
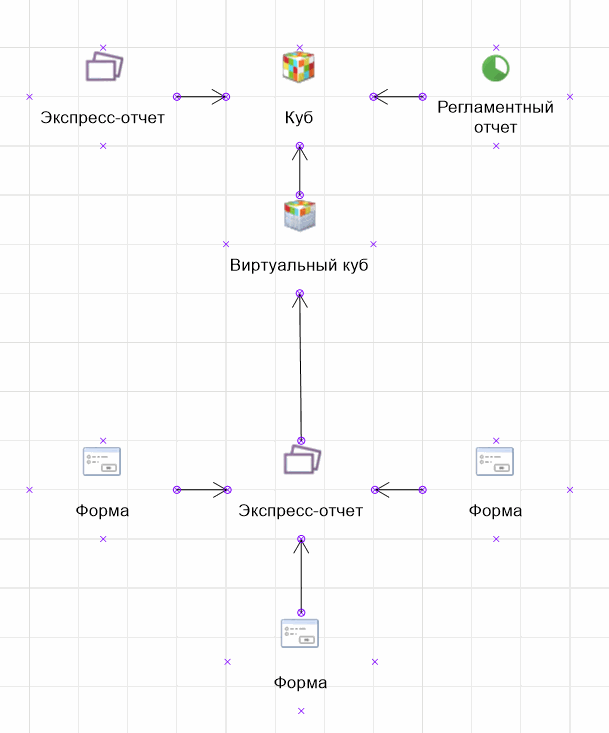

 Просмотр
объектов, из которых состоит объект
Просмотр
объектов, из которых состоит объект
Для просмотра объектов, из которых состоит объект, и связей между ними выполните следующие действия:
Выделите объект мышью на рабочем пространстве.
Выполните:
команду «Состоит из > Показать объекты»:
в контекстном меню объекта;
на вкладке «Конструктор» ленты инструментов (доступно только в настольном приложении).
Например, объект «Куб» состоит из таблицы и справочников:
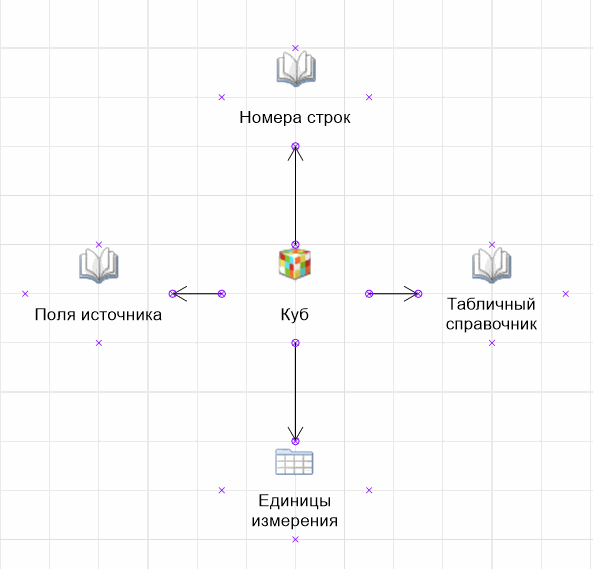
команду «Состоит из > Показать объекты (рекурсивно)»:
в контекстном меню объекта;
на вкладке «Конструктор» ленты инструментов (доступно только в настольном приложении).
Например, объект «Куб» состоит из таблицы и справочников. Справочник «Табличный справочник» состоит из таблицы «Территориальные образования», а таблицы «Единицы измерения» и «Территориальные образования» из базы данных «Данные»:
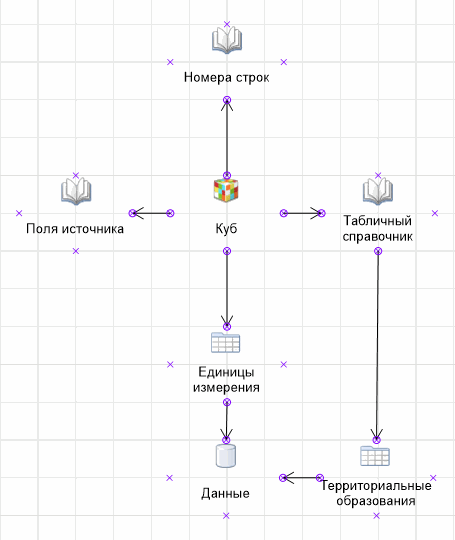
В настольном приложении в зависимости от выбранного типа объекта репозитория контекстное меню может содержать другие команды. Например, для справочников будут отображены команды «Группы элементов», «Схемы отметки» и «Альтернативные иерархии», для куба - «Сохранить в файл».
См. также:
Построение рабочего пространства