В этой статье:
Уведомить по электронной почте
Пример модуля для настройки динамического списка адресатов
Дополнительные параметры обработки результата для регламентного отчёта
Настройка обработки результата выполнения задачи
Для настройки вариантов обработки результата выполнения задачи используйте страницу/вкладку «Результат» в мастере настройки задачи.
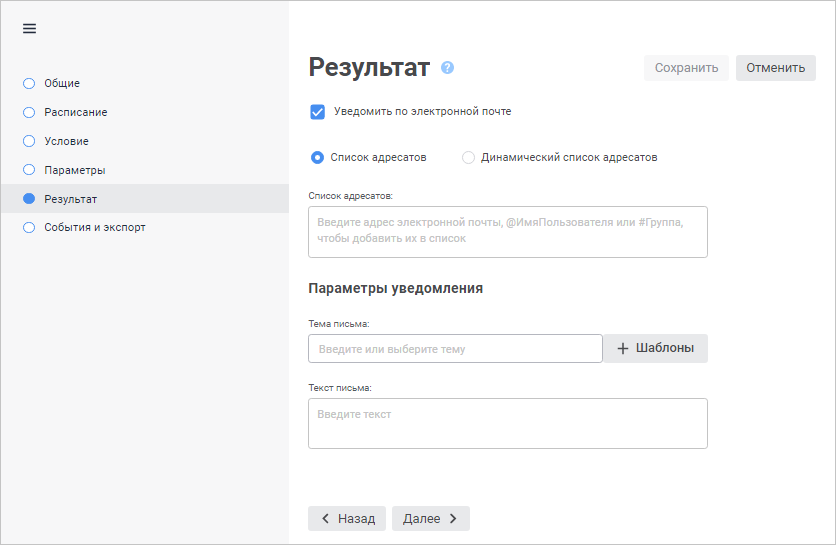
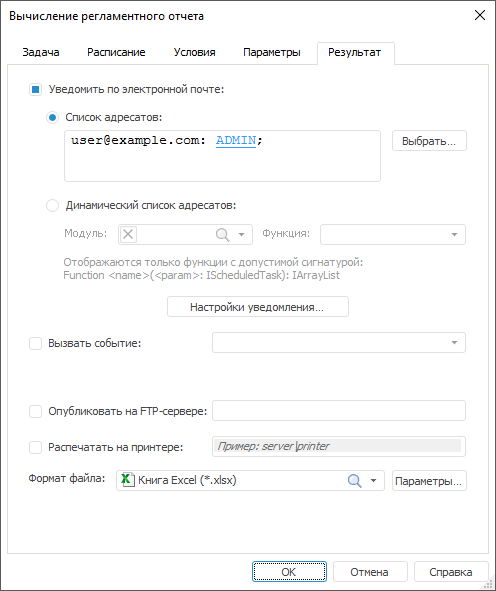
Для всех задач доступны варианты обработки результата:
отправка уведомления по электронной почте;
вызов пользовательского события.
Для задачи вычисления регламентного отчёта доступны дополнительные варианты обработки результата:
публикация на FTP-сервере;
печать на принтере;
формат файла.
Примечание. Для отчёта, отправляемого по электронной почте и/или публикуемого на FTP-сервере, доступны следующие форматы: XLSX, XLS, PDF, PNG в веб-приложении; XLSX, XLS, PDF, RTF, HTM, ODS, EMF, PPREPORT в настольном приложении.
Уведомить по электронной почте
Отправка уведомлений по электронной почте доступна только для задач, выполняемых по расписанию. При запуске задач вручную сообщения не отправляются.
Для настройки автоматической отправки уведомления о выполнении задачи на электронную почту установите флажок «Уведомить по электронной почте» и выберите вариант добавления адресатов с помощью переключателей:
Список адресатов. Для выбора списка адресов электронной почты, пользователей или групп пользователей, которым будет доставлен отчёт о выполнении задачи, выполните действия:
в веб-приложении задайте список адресов электронной почты, на которые будет отправлено уведомление, или укажите пользователя/группу в форматах: @ИмяПользователя/#Группа. После каждого адреса, пользователя или группы поставьте точку с запятой;
в настольном приложении:
задайте список адресов электронной почты, на которые будет отправлено уведомление. После каждого адреса поставьте точку с запятой;
нажмите кнопку «Выбрать» для поиска субъектов безопасности. Будет открыто диалоговое окно «Выбор пользователей и групп»;
Динамический список адресатов. Для формирования списка адресатов по условию выполните действия:
в поле «Модуль» укажите объект, содержащий реализацию функции для обработки списка адресатов;
в раскрывающемся списке «Функция» выберите функцию, предназначенную для обработки списка адресатов.
Примечание. В списке отображаются только функции с сигнатурой: Function <name>(<param>: IScheduledTask): IArrayList.
Для настройки параметров электронной почты:
в веб-приложении задайте параметры:
Тема письма. Введите краткое описание, которое характеризует выполнение задачи, в качестве темы письма. При необходимости выберите подстановку, которая будет отображаться в теме письма, с помощью кнопки
 «Шаблоны»:
«Шаблоны»:&[TASK_RESULT] - результат выполнения;
&[TASK_NAME] - наименование задачи;
&[TASK_ID] - идентификатор задачи;
&[TASK_START] - время запуска;
&[TASK_FINISH] - время завершения;
Текст письма. Введите описание уведомления в результате выполнения задачи;
- в настольном приложении используйте окно «Параметры электронной почты». Для открытия окна нажмите кнопку «Настройки уведомления».
После выполнения задачи по указанным адресам будет отправлено соответствующее уведомление с заданными параметрами электронной почты. Состояние отправки уведомления будет отображено в рабочей области контейнера в столбце «Уведомление».
Важно. При настройке отправки сообщений по электронной почте в конфигурационном файле опишите раздел <HOST>, в противном случае сообщения не будут отправлены.
Пример модуля для настройки динамического списка адресатов
Для выполнения примера добавьте ссылки на системные сборки: Collection, Metabase.
Public Function GetRecepients(Task: IScheduledTask):IArrayList;
Var
List: IArrayList;
Mb: IMetabase;
MS: IMetabaseSecurity;
SSS: ISecuritySubjects;
SS: ISecuritySubject;
Begin
Mb := Metabaseclass.Active;
MS := MB.Security;
SSS := MS.AllUsers;
// Пользователь платформы:
SS := SSS.Item(9);
Select Case (Task.State As Integer)
// Задача выполнена удачно:
Case 3:
List := New ArrayList.Create;
List.Add("user1@example.com");
List.Add(MS.ResolveSid(SS.Sid));
// Задача выполнена с ошибкой:
Case 4:
List := New ArrayList.Create;
List.Add("user2@example.com");
List.Add(MS.ResolveSid(SS.Sid));
End Select;
Return List;
End Function GetRecepients;
Созданный модуль укажите в поле «Модуль» на вкладке «Результат» в диалоге настройки параметров задачи. В поле «Функция» укажите «GetRecepients».
В результате выполнения примера электронный адрес для отправки уведомления о выполнении задачи будет определен в зависимости от текущего состояния выполняемой задачи.
Вызвать событие
Для настройки выполнения пользовательского события после завершения вычисления задачи:
Перейдите на страницу «События и экспорт»:
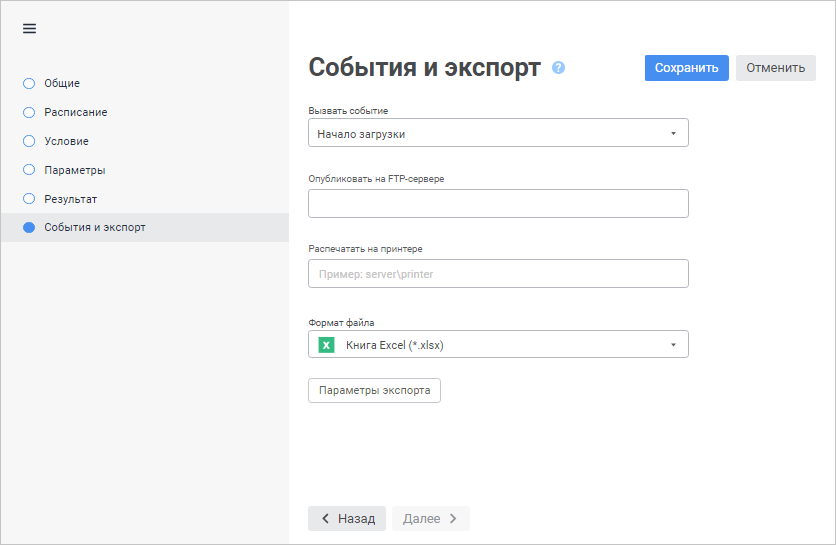
Выберите в раскрывающемся списке «Вызвать событие» событие, определённое на вкладке «Пользовательские метаданные > События» в настройках параметров репозитория.
Установите флажок «Вызвать событие» на вкладке «Результат».
Выберите в раскрывающемся списке событие, определённое на вкладке «Пользовательские метаданные > События» в настройках параметров репозитория.
После выполнения задачи будет генерироваться заданное пользовательское событие. Данное событие будут обрабатывать те задачи, для которых настроено выполнение по наступлению настраиваемого события.
Дополнительные параметры обработки результата для регламентного отчёта
Для задачи «Вычисление регламентного отчёта» доступны дополнительные параметры обработки результата:
в веб-приложении на странице «События и экспорт»;
в настольном приложении на вкладке «Результат».
Опубликовать на FTP-сервере
Результат выполнения задачи можно поместить на FTP-сервер. Для этого:
Установите флажок «Опубликовать на FTP-сервере». Актуально только для настольного приложения.
В поле ввода задайте адрес сервера.
После выполнения задачи на указанном сервере будет сохранен результат вычисления отчёта.
Важно. При настройке сохранения файла на FTP-сервер необходимо в конфигурационном файле описать раздел <FTP>, в противном случае файл отчёта не будет сохранен на сервер.
Распечатать на принтере
Для печати результата выполнения задачи:
Установите флажок «Распечатать на принтере». Актуально только для настольного приложения.
Задайте принтер в следующем формате: server\printer.
Формат файла и параметры экспорта
Для отчёта, прикладываемого к письму и/или публикуемого на на FTP-сервере, можно задать формат файла и параметры экспорта в него:
Выберите формат отчёта в раскрывающемся списке «Формат файла»:
файл в формате PPREPORT (*.ppreport). Доступно только в настольном приложении;
файл в формате EMF (*.emf). Доступно только в настольном приложении;
электронная таблица OpenDocument (*.ods). Доступно только в настольном приложении;
веб-страница, архив в одном файле (*.htm). Доступно только в настольном приложении;
документ в формате RTF (*.rtf). Доступно только в настольном приложении;
изображение (*.png). Доступно только в веб-приложении;
документ PDF (*.pdf);
книга Excel 97-2003 (*.xls);
книга Excel (*.xlsx).
Для настройки параметров экспорта отчёта в выбранный формат нажмите кнопку «Параметры экспорта». Будет открыто диалоговое окно «Параметры экспорта». Вид диалога зависит от выбранного формата экспорта отчёта.
После выполнения задачи результат вычисления отчёта будет экспортирован в заданный формат.

 Для открытия мастера настройки задачи
Для открытия мастера настройки задачи «
«