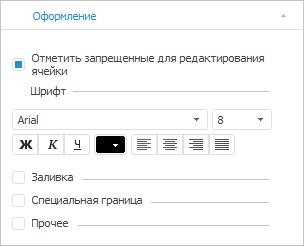
Для перехода в режим редактирования дважды щёлкните основной клавишей мыши по содержимому ячейки с данными. В инструменте «Аналитические панели» требуется предварительно разрешить редактирование данных. Для этого установите флажок «Редактирование данных» на вкладке «Документ», расположенной на боковой панели.
Примечание. Если источником данных является куб, построенный с использованием справочника НСИ, имеющего атрибуты со множественными значениями, то при переходе к редактированию в ячейках со множественным значением будет отображено значение «Массив». Сохранить можно только значения ключа элементов, которые есть в связанном справочнике.
Для отображения в ячейках пиктограмм, показывающих отсутствие прав у пользователя на редактирование или запрет редактирования:
Выделите всю таблицу, одну или несколько ячеек с данными, строки/столбцы.
Перейдите в группу вкладок «Таблица» боковой панели и выберите вкладку «Оформление».
Установите флажок «Отметить запрещенные для редактирования ячейки»:
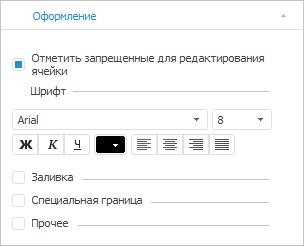
После выполнения действий в ячейках таблицы будут отображены пиктограммы:
 . Отображается в ячейках с недоступными для
редактирования значениями, если пользователю разрешено только чтение
и/или запрещено изменение источника данных. Для отображения пиктограммы
в регламентном отчёте
дополнительно должен быть установлен флажок «Подсветка
прав доступа»;
. Отображается в ячейках с недоступными для
редактирования значениями, если пользователю разрешено только чтение
и/или запрещено изменение источника данных. Для отображения пиктограммы
в регламентном отчёте
дополнительно должен быть установлен флажок «Подсветка
прав доступа»;
 . Отображается в ячейках
с вычисляемыми
элементами, рассчитанными по формулам. Для отображения пиктограммы
в аналитической
панели
дополнительно должен быть установлен флажок «Редактирование данных».
. Отображается в ячейках
с вычисляемыми
элементами, рассчитанными по формулам. Для отображения пиктограммы
в аналитической
панели
дополнительно должен быть установлен флажок «Редактирование данных».
Примечание. Цвет пиктограмм зависит от стиля таблицы или заливки ячеек в отчёте: для тёмных цветов заливки используется светлый значок, для светлых - тёмный.
Для редактирования содержимого ячейки используйте команды контекстного меню или сочетания клавиш:
Вырезать (CTRL+X). Вырезает содержимое ячейки в буфер обмена;
Копировать (CTRL+C). Копирует содержимое ячейки в буфер обмена;
Вставить (CTRL+V). Вставляет данные из буфера обмена;
Удалить (DELETE). Удаляет данные из ячейки таблицы.
Примечание. В инструменте «Аналитические панели» для редактирования доступны только сочетания клавиш.
Совет. Для ячеек с изменёнными данными можно изменить настройки шрифта, заливки, границ и формата данных на вкладке боковой панели «Оформление измененных данных».
Невозможно редактирование значений, которые нельзя записать в источник:
вычисляемые элементы;
итоги по строкам, по столбцам;
агрегированные данные;
данные вычисляемого источника, если не задан альтернативный куб для сохранения данных.
Сохранение данных возможно, если пользователь имеет права на изменение данных.
Для сохранения изменённых данных в источник:
Нажмите кнопку  «Сохранить
изменения» на вкладке ленты «Данные».
«Сохранить
изменения» на вкладке ленты «Данные».
Будет выведено сообщение для подтверждения действия. Нажмите кнопку «Да», чтобы новое значение было сохранено в источнике данных. При нажатии на кнопку «Нет» значение будет отображаться на листе отчёта, но не будет сохранено.
Важно. Сохранение изменённых данных доступно для стандартных кубов (кроме кубов, построенных на запросе), представлений-кубов и виртуальных кубов.
Для отмены несохранённых изменений и выхода из режима редактирования
нажмите кнопку  «Отменить изменения» на вкладке
ленты «Данные».
«Отменить изменения» на вкладке
ленты «Данные».
Если были произведены какие-либо изменения данных, и они не были сохранены в источник, то при закрытии, обновлении или попытке сохранения отчёта будет предложено сохранить изменения.
 Возможные ошибки
при сохранении данных
Возможные ошибки
при сохранении данных
Для сохранения изменённых данных:
в выделенной таблице.
Нажмите кнопку  «Сохранить
изменения» на вкладке «Данные»
на боковой панели;
«Сохранить
изменения» на вкладке «Данные»
на боковой панели;
во всех таблицах аналитической
панели. Выполните команду  «Сохранить» в главном меню аналитической
панели или нажмите кнопку
«Сохранить» в главном меню аналитической
панели или нажмите кнопку  «Сохранить
изменения» на вкладке «Главная»
боковой панели.
«Сохранить
изменения» на вкладке «Главная»
боковой панели.
Данные будут сохранены в источник. Если в процессе сохранения данных возникла ошибка, то будет отображено соответствующее сообщение.
Для отмены несохранённых изменений в данных:
выделенной таблицы. Нажмите
кнопку  «Отменить изменения» на вкладке
«Данные» на боковой панели;
«Отменить изменения» на вкладке
«Данные» на боковой панели;
всех таблиц в аналитической
панели. Нажмите кнопку  «Отменить
изменения» на вкладке «Главная»
на боковой панели.
«Отменить
изменения» на вкладке «Главная»
на боковой панели.
Все несохранённые изменения будут отменены.
Если были произведены какие-либо изменения данных и они не были сохранены в источник, то при закрытии, обновлении или попытке сохранения аналитической панели будет предложено сохранить изменения.
Примечание. При изменении отметки, по которой строится таблица, все несохранённые данные будут потеряны.
 Возможные
ошибки при сохранении данных
Возможные
ошибки при сохранении данных
Доступны следующие варианты сохранения данных в источник:
Сохранить данные отчета. В источники данных будут сохранены изменённые значения всех таблиц данных отчёта. Данный пункт будет недоступен, если ни одна из таблиц данных отчёта не содержит изменённых значений;
Сохранить данные листа. В источники данных будут сохранены изменённые значения всех таблиц данных текущего листа отчёта. Данный пункт будет недоступен, если текущий лист не содержит изменённых значений.
Примечание. Сохранение данных в источник доступно, если на вкладке «Параметры» боковой панели установлен флажок «Сохранять данные в источник».
Сохранение изменённых данных возможно в следующие виды источников: стандартный куб, представление-куб, виртуальный куб, переменные моделирования.
В зависимости от выбранного режима работы произведите действия для сохранения изменённых данных:
Примечание. Действия по сохранению данных в источник будут доступны только после обновления отчёта.
Если были произведены какие-либо изменения данных и они не были сохранены в источник, то при закрытии, обновлении или попытке сохранения отчёта будет предложено сохранить изменения.
 Возможные ошибки
при сохранении данных
Возможные ошибки
при сохранении данных
См. также: