Администрирование и контроль доступа > Настройка политики безопасности системы > Настройка отображения списка
Инструмент поддерживает интерфейс продукта «Форсайт. Аналитическая платформа» версий 9 и ранее.
Некоторая информация отображается в виде списка. Ниже приведены возможные настройки отображения списка.
Настройка доступна только в разделе «Пользователи» настольного приложения менеджера безопасности.
Для включения/отключения отображения сетки установите/снимите флажок «Отображать сетку» в главном меню «Вид». По умолчанию список пользователей отображается без сетки. Ниже приведен пример отображения без сетки и с сеткой:
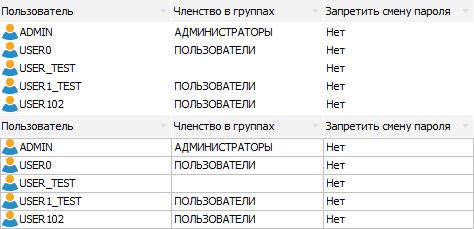

 Изменение размеров
строк/столбцов
Изменение размеров
строк/столбцов
В настольном и веб-приложении изменяется размер заголовка столбца
при наведении стрелки мыши на границу между столбцами  . Изменение размера заголовка
столбца доступно в разделах: «Навигатор», «Пользователи»,
«Группы»,
«Привилегии», «Мандатный
доступ», «Уровни безопасности», «Классы
объектов», «Протокол доступа»,
«Мониторинг нарушений защиты».
. Изменение размера заголовка
столбца доступно в разделах: «Навигатор», «Пользователи»,
«Группы»,
«Привилегии», «Мандатный
доступ», «Уровни безопасности», «Классы
объектов», «Протокол доступа»,
«Мониторинг нарушений защиты».
Для разрешения/запрета изменения размеров строк установите/снимите флажок в главном меню напротив «Вид > Разрешить изменение размеров строк». Доступно только для разделов «Пользователи», «Группы» настольного приложения.
Настройка отображения столбцов возможна для разделов:
в настольном приложении: «Навигатор», «Пользователи», «Группы», «Классы объектов», «Протокол доступа» и «Мониторинг нарушений защиты».
в веб-приложении: «Навигатор», «Пользователи», «Группы», «Привилегии», «Мандатный доступ/Уровни безопасности», «Классы объектов», «Протокол доступа», «Мониторинг защиты».
Для настройки отображения столбцов:
в настольном приложении:
вызовите диалог «Выбрать столбцы для отображения»:
с помощью команды главного меню «Вид > Выбрать столбцы» (доступно для разделов «Протокол доступа» и «Мониторинг нарушений защиты»);
с помощью команды контекстного меню «Выбрать столбцы» для заголовка столбца (доступно для разделов «Пользователи», «Группы», «Протокол доступа» и «Мониторинг нарушений защиты»);
вызовите контекстное меню для заголовка столбца. Для включения/отключения отображения столбца с соответствующей информацией установите/снимите флажок напротив него (доступно для разделов «Пользователи», «Группы», «Протокол доступа» и «Мониторинг нарушений защиты»);
нажмите кнопку  ,
расположенную в конце строки с заголовками столбцов (доступно
для разделов «Навигатор»
и «Классы объектов»).
,
расположенную в конце строки с заголовками столбцов (доступно
для разделов «Навигатор»
и «Классы объектов»).
в веб-приложении:
нажмите кнопку  ,
расположенную в конце строки с заголовками столбцов, и установите/снимите
флажок напротив него.
,
расположенную в конце строки с заголовками столбцов, и установите/снимите
флажок напротив него.
Примечание. При разделении ролей между администратором информационной безопасности и прикладным администратором список доступных столбцов будет неполным для прикладного администратора. Наличие пунктов будет соответствовать свойствам пользователя, отображаемым на вкладке «Общие свойства».
Отображение столбцов может меняться в зависимости от выбранного раздела и задаваемых в менеджере безопасности настроек.
При выборе пункта «Выбрать столбцы» в настольном приложении будет открыт диалог «Выбрать столбцы для отображения» (слева – для раздела «Пользователи», справа – для раздела «Протокол доступа»):
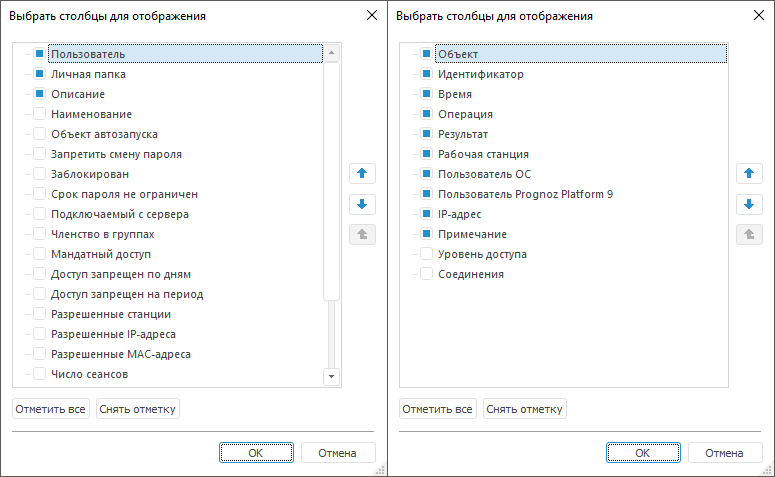
Для включения/отключения столбца с соответствующей информацией установите
/снимите флажок напротив него. Для отметки/снятия всех установленных
флажков используйте кнопку «Отметить
все»/«Снять отметку».
Для задания порядка столбцов в списке используйте кнопки  и
и  .
.
Примечание. Настройки отображения столбцов сбрасываются для администраторов при переключении режима разделения ролей между администратором информационной безопасности и прикладным администратором. В этом случае будут применены настройки по умолчанию.
Фильтрация применяется для сокращения списка и исключения из рассмотрения ненужной информации.
Примечание. Настройка фильтрации доступна только в настольном приложении.
Для разрешения/запрета фильтрации:
установите флажок в главном меню «Вид > Автофильтр» в разделах «Пользователи», «Группы», «Протокол доступа» и «Мониторинг нарушений защиты»;
установите флажок «Автофильтр» в контекстном меню в разделах «Протокол доступа» и «Мониторинг нарушений защиты».
Для фильтрации столбца нажмите на кнопку  , расположенную
около правой границы столбца, после чего будет открыт список:
, расположенную
около правой границы столбца, после чего будет открыт список:
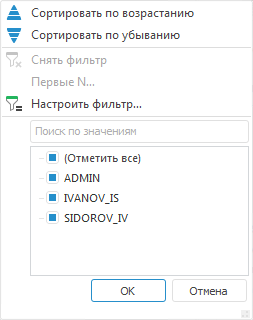
В списке будут отображаться все элементы, отмеченные в списке, сформированном из всех значений фильтруемых строк.
Примечание. В разделах «Группы» доступен только пункт «Настроить фильтр».
Первые две строки содержат способы сортировки: «Сортировать по возрастанию» и «Сортировать по убыванию». При установленной сортировке направление сортировки отображается в заголовке соответствующего столбца.
Следующие три строки содержат стандартные операции автофильтра:
Снять фильтр. Операция предназначена для отображения всех строк;
Первые N. Операция предназначена для вывода указанного количества элементов списка. Количество элементов задается либо явно, либо в процентах от общего количества фильтруемых элементов:
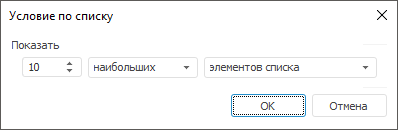
В данном диалоговом окне можно установить следующие параметры:
Количество строк. Поле ввода, с помощью которого можно определить количество отображаемых строк;
Признак. Определяет какие элементы будут отображаться - наибольшие или наименьшие;
Условие выбора. Определяет каким образом задается количество элементов - явно или в процентах от количества элементов.
Примечание. Данный фильтр доступен, если в фильтруемых строках присутствуют числовые значения.
Настроить фильтр. Операция, предназначенная для определения условий фильтрации в диалоговом окне «Пользовательский автофильтр»:
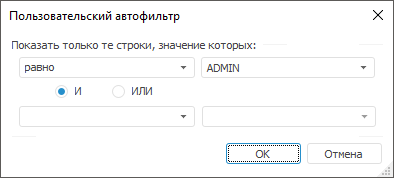
В данном диалоговом окне можно установить следующие параметры:
Условие выбора. Раскрывающийся список, определяющий условие для отображения элементов (равно, не равно...);
Значение. Раскрывающийся список, определяющий значение условия для отображения элементов. Данный список элементов содержит все значения диапазона автофильтра, отсортированные без учета регистра. Регистр учитывается только при совпадении значений;
Условия фильтрации. Переключатель, определяющий порядок использования двух условий одновременно.
Предусмотрено два варианта использования сочетаний условий:
при установке переключателя «И» будут отображаться строки, удовлетворяющие обоим условиям;
при установке переключателя «ИЛИ» будут отображаться строки, удовлетворяющие хотя бы одному из двух условий.
Сортировка используется для наглядного представления списка. По умолчанию сортировка не производится.
Для установки/изменения сортировки выполните щелкните по заголовку столбца. В заголовке столбца будет отображена стрелка, показывающая направление сортировки:
 . По возрастанию или в алфавитном порядке
в зависимости от типа данных, содержащихся в столбце;
. По возрастанию или в алфавитном порядке
в зависимости от типа данных, содержащихся в столбце;
 . По убыванию или в обратном алфавитном
порядке в зависимости от типа данных, содержащихся в столбце;
. По убыванию или в обратном алфавитном
порядке в зависимости от типа данных, содержащихся в столбце;
Нет стрелки. Сортировка не используется.
При первом щелчке данные столбца будут отсортированы в алфавитном порядке/по возрастанию. При последующих щелчках по заголовку меняется вид сортировки.
В настольном приложении в разделе «Навигатор» дополнительно можно установить/изменить сортировку с помощью пункта «Упорядочить» в раскрывающемся меню «Вид» главного меню. Для сортировки по нескольким столбцам зажмите клавишу CTRL и последовательно щелкните по заголовкам необходимых столбцов. Порядок сортировки будет определяться следующим образом: столбец, по заголовку которого был осуществлен последний щелчок, будет отсортирован в последнюю очередь.
В веб-приложении в разделе «Навигатор» дополнительно можно установить/изменить сортировку с помощью кнопки «Сортировка» на панели инструментов:
по наименованию;
по идентификатору;
по дате изменения;
по типу объекта;
по примечанию;
без сортировки.
Также возможно задать направление сортировки:
по возрастанию;
по убыванию.
В настольном приложении экспорт списка доступен в разделах «Навигатор», «Пользователи», «Редактор политик», «Протокол доступа», «Мониторинг нарушений защиты».
Для экспорта:
в разделе «Навигатор» выполните команду главного меню «Сервис > Экспортировать права доступа > По типу объектов/По папкам; по типу объектов»;
в разделе «Пользователи» выполните команду главного меню «Сервис > Экспортировать список пользователей»;
в разделе «Редактор политик» выполните команду главного меню «Сервис > Экспортировать настройки политики безопасности»;
в разделе «Протокол доступа» выполните команду главного меню «Протокол доступа > Сохранить в файл > Полный протокол/Текущее представление»;
в разделе «Мониторинг нарушений защиты» выполните команду главного меню «Сервис > Экспортировать».
После чего будет открыт стандартный диалог, в котором необходимо указать имя и месторасположение файла.
При экспорте по умолчанию в качестве имени файла будет предложено: «<Название раздела экспорта> <имя репозитория> на <дата>».
В файл формата CSV(*.csv) сохраняется только отображаемая в списке информация, поэтому следует учитывать настроенное отображение столбцов и используемую фильтрацию.
Примечание. Полная версия протокола доступа сохраняется в файл формата PPLOG(*.pplog).
По окончании экспорта пользователям будет предложено открыть сформированный файл.
В веб-приложении экспорт списка доступен в разделах «Пользователи», «Протокол доступа» и «Мониторинг защиты».
Для экспорта нажмите кнопку  «Экспорт»\«Экспортировать»
на панели инструментов. После чего вся информация о выбранном разделе
будет сохранена в файл формата CSV(*.csv).
«Экспорт»\«Экспортировать»
на панели инструментов. После чего вся информация о выбранном разделе
будет сохранена в файл формата CSV(*.csv).
При экспорте файл сохраняется с именем: «<Название раздела экспорта> <имя репозитория> на <дата>».
См. также:
Начало работы с менеджером безопасности
